RÉALISATION PROFIL POUR PIEZOGRAPHY – QTR + PRINT TOOL
PROCÉDURE D’IMPRESSION DES GAMMES DE GRIS SOUS MAC OS X
1. Imprimer la gamme de gris pour la réalisation du profil d’impression
2. Imprimer la gamme de gris pour la réalisation du profil ICC d’épreuvage écran
IMPRIMER LA GAMME DE GRIS POUR LA RÉALISATION D’UN PROFIL D’IMPRESSION
Print Tool est supporté à partir d’OS X 10.6.8, si votre système est plus ancien vous aurez besoin de Photoshop à la place de Print Tool.
La procédure ci dessous est valable pour QTR et Print Tool.
Penons l’exemple d’un profil K7 pour l’Epson 3800.
1. Sur la page de téléchargement des Fichiers de Calibration pour Piezography K7 téléchargez la gamme de gris Master 256 TIFF et le profil de calibration K7 – 3800.
S’il s’agit d’un profil à réaliser pour un papier brillant téléchargez également les fichiers du Gloss Optimizer GO QUAD et GO TIFF.
2. Extraire le contenu des archives et copiez les fichiers dont l’extension est .quad dans le dossier du répertoire QuadTone correspondant à votre imprimante. Pour l’Epson 3800, le chemin par défault serait /Applications/QuadToneRIP/Profiles/3800-3880-K7/. Dans ce même dossier, 3800-3880-K7, se trouve un fichier intitulé Install3800-K7.command . Exécutez le pour installer le profil.
3.1 Lancez ensuite Print Tool, ouvrez l’image master-256.tif, et paramétrez Page Setup comme suit :
- Format For : QUAD-votre_imprimante-K7
- Paper size: A4
- Orientation: Portrait
- Scale : 100%
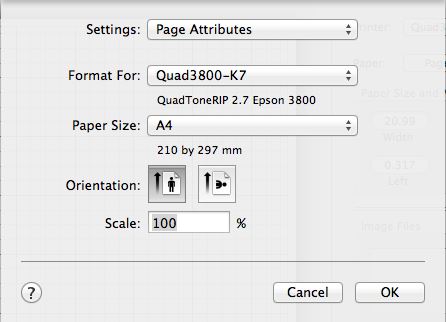
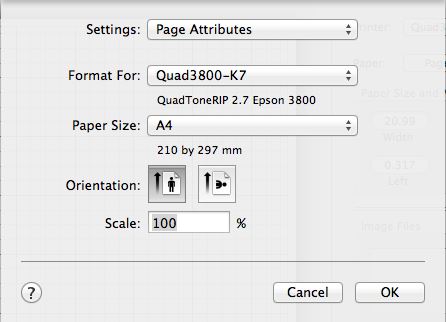
3.2 Face à Printer la référence de votre imprimante doit apparaître sous cette forme : QUAD_votre_imprimante-K7
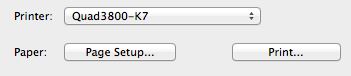
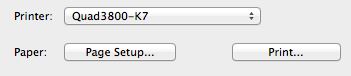
3.3 Dans Print Color Management, sélectionnez No Color Management, et laissez 16 bits output décoché.
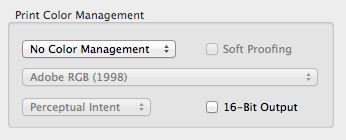
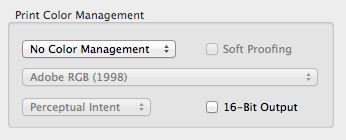
3.4 Cliquez ensuite sur Print pour accéder à la fenêtre de paramétrages de QTR
4. Suivez les captures d’écran ci dessous pour le paramétrage. Les références de l’imprimante seront différentes en fonction de celle que vous utilisez.
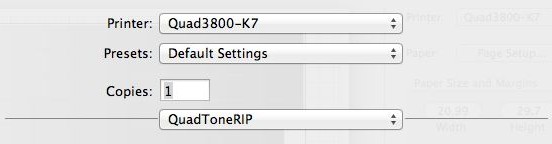
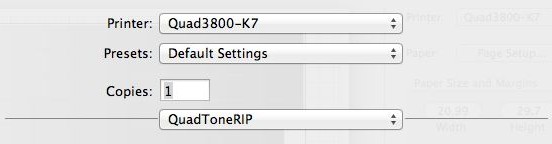
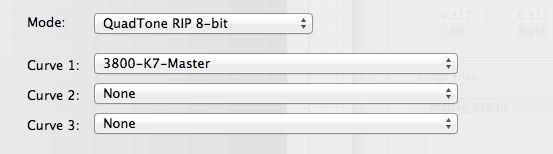
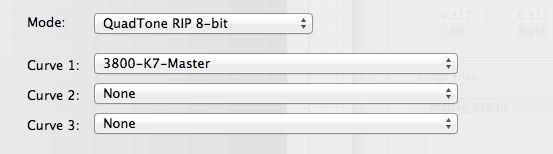
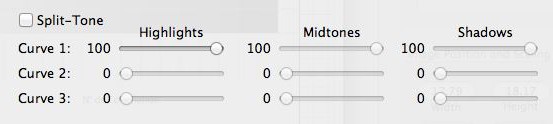
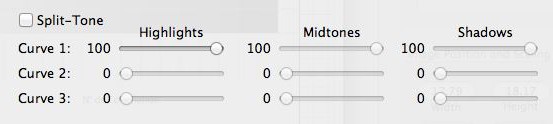
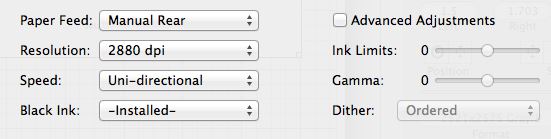
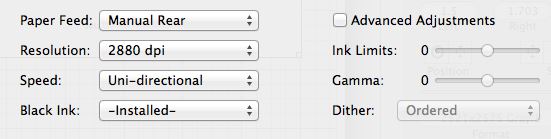
5. Lancer ensuite l’impression, puis laissez sécher le tirage 24h avant de nous l’expédier, ou d’appliquer le Gloss Optimizer s’il s’agit d’un papier brillant.
APPLICATION DU GLOSS OPTIMIZER
Pour les papiers brillants, un second passage avec le gloss optimizer devra être effectué une fois l’encre sèche.
1. Insérez dans l’imprimante la mire imprimée précédemment, relancez Print Tool, puis ouvrez le fichier téléchargé au début go.tif.
2.1 Vérifiez que le paramétrage de Page Setup est le même que précédemment. Pour rappel:
Format For : QUAD-référence_de_votre_imprimante-K7
Paper size: A4
Orientation: Portrait
Scale : 100%
2.2 Sous Print Color Management, conservez No Color Management, et laissez toujours 16 bits output décoché.
3. Cliquez à nouveau sur Print pour accéder à QTR.
Paramétrez QTR comme suit:
Curve 1: GO-30000
Resolution: 1440dpi
Speed: Bi directionnal
4. Lancer l’impression, et laissez sécher quelques heures supplémentaires avant de nous expédier le tirage.
NB: Si le papier que vous utilisez présente trop de métamérisme après avoir appliqué le Gloss Optimizer vous pouvez tenter de le réduire en éditant son fichier .quad. Il s’agira d’augmenter ou diminuer la quantité de Gloss appliquée. Notez que sur certains papiers le métamérisme ne peut pas être éliminé ou réduit à un seuil acceptable. Pour le savoir il n’y a pas d’autre choix que de faire plusieurs essais.
Avant d’éditer le fichier, faites une copie du fichier original go-30000.quad dans un autre répertoire. Ouvrez ensuite cette copie dans votre éditeur de texte. Rechercher la seule ligne présentant le nombre 30000 et remplacez la par une valeur numérique plus élevée si vous voulez augmenter la quantité de Gloss appliquée, ou une valeur plus basse si vous voulez la diminuer. Ce nombre doit être compris entre 0 et 64000. Une fois la modification faite sauvegardez le fichier avec Pomme+S, puis donnez lui un nom afin de bien l’identifier, par exemple go-50000.quad si vous avez attribué une valeur de 50000.
Copiez ensuite ce fichier dans le répertoire habituel et exécuter install.command pour l’installer.
RÉCEPTION ET INSTALLATION DE VOTRE PROFIL PERSONNALISÉ
Vous recevrez votre profil sur la boite mail associé à votre compte. Installez le comme n’importe quel autre profil en exécutant install.command.
Lors de vos impressions, veillez à conserver la même résolution que celle qui a été sélectionnée pour l’impression de la gamme de gris.
IMPRIMER LA GAMME DE GRIS POUR LA RÉALISATION D’UN PROFIL ICC D’ÉPREUVAGE ÉCRAN
Une fois que vous aurez reçu et installé votre profil d’impression personnalisé, retournez sur la page de téléchargement des fichiers de calibration correspondant à votre configuration, fichiers de calibration pour Piezography K7 et K6 ou fichiers de calibration pour Piezography Pro2, puis téléchargez la gamme de gris pour la réalisation du profil ICC Master 21×4 TIFF.
Extraire le fichier Tiff de l’archive, puis ouvrez le avec QTR ou Print Tool, selon le système que vous utilisez. Sélectionner face à Curve 1 le profil d’impression personnalisé que nous vous avons envoyé par email. Au niveau des options, veillez à conserver la résolution et la vitesse qui ont été sélectionné lors du tirage de la gamme de gris destinée à réaliser votre profil d’impression.
Si votre papier est un papier brillant, laissez le tirage reposer quelques heures avant d’appliquer le gloss optimizer.
Attendez quelques heures supplémentaires avant de glisser le tirage dans une enveloppe. Vous recevrez ensuite votre profil ICC par email.
Si vous hésitez sur certains paramètres ou rencontrez un problème quelconque, n’hésitez pas à nous contacter.



 Profils ICC / Mats
Profils ICC / Mats